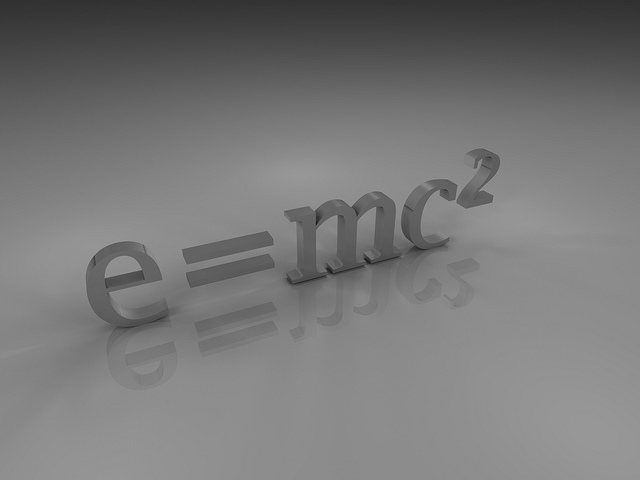Occasionally, it’s useful to have a constant defined that you can simply refer to instead of having to remember the value. For example, the value of Pi is commonly remembered as 3.14. Or, you may need to have a value that may change but you don’t want to update formulas throughout your workbook whenever the value changes.
One way to go about this is by creating a constant in Excel. Constants have the properties desired as well as showing up in the autocomplete list that appears when you enter formulas.
Steps for Creating a Constant in Excel
Creating a constant in Excel is pretty simple. The steps are outlined below.
First, go to the Formulas tab in Excel and click Define Name on the Define Name menu in the Define Names group on the ribbon.

Next, fill in the New Name form. For this example, let’s use “TaxRate” for the Name. Add a Comment of “Current state sales tax rate”. And in the Refers to box enter “=.065”. The last step is an Excel formula that sets to the value of .065 which is equivalent to 6.5%. The completed form is below.
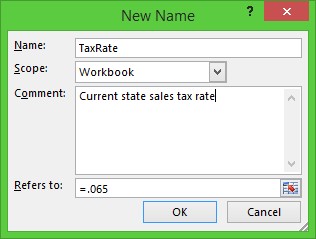
Click OK, and you’re done creating a constant in Excel.
Usage Example
In the image below, you can see an example of using the constant you just defined. Notice that the constant name shows up in the autocomplete listing which is useful when you get several defined or a bit of time has lapsed since the last time you used the value (making it easier to remember or identify in the list).
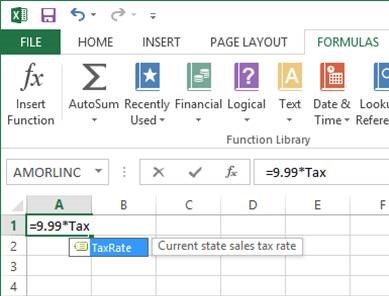
There you go.