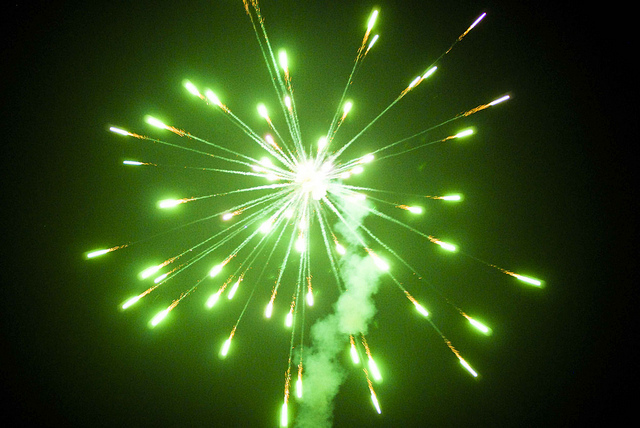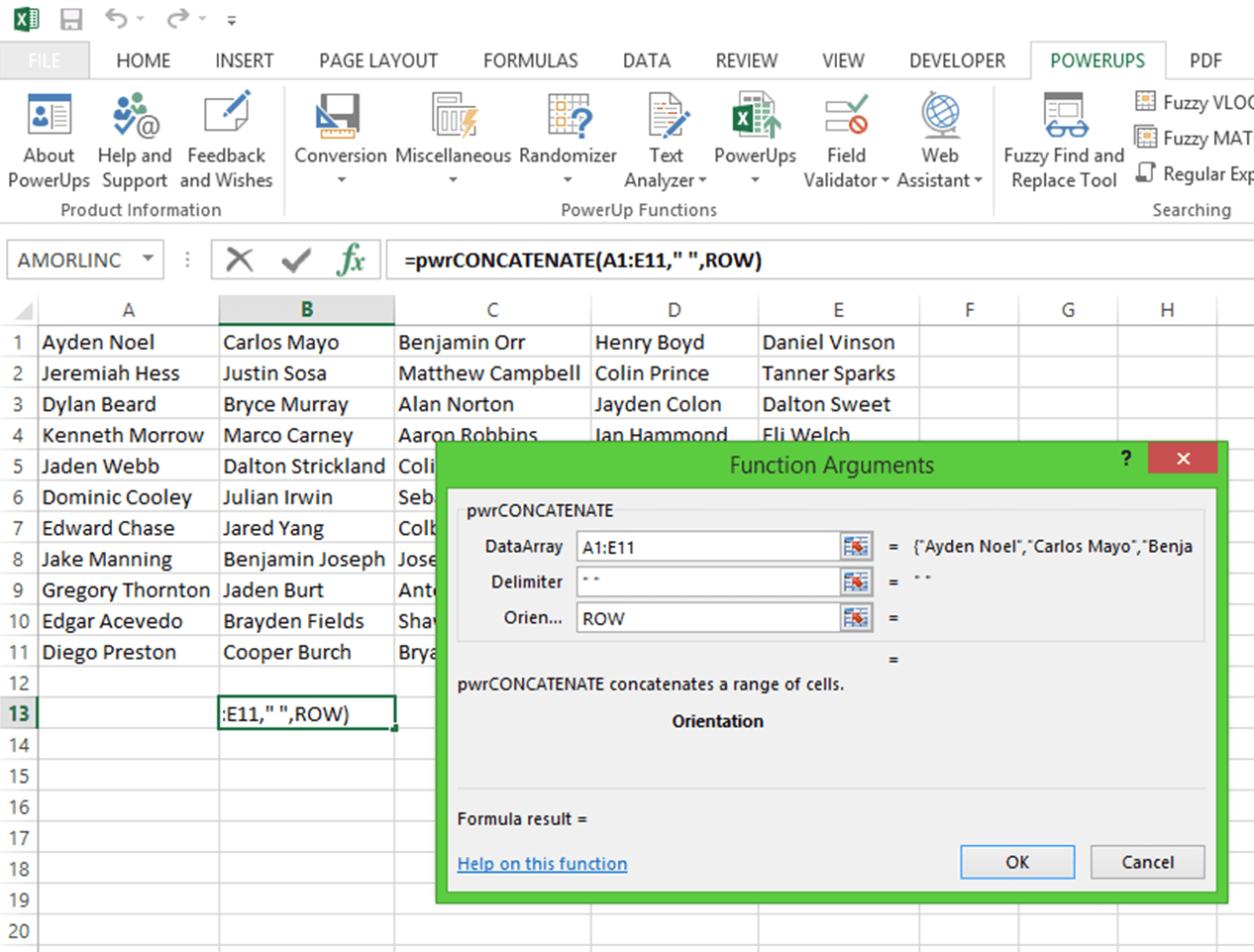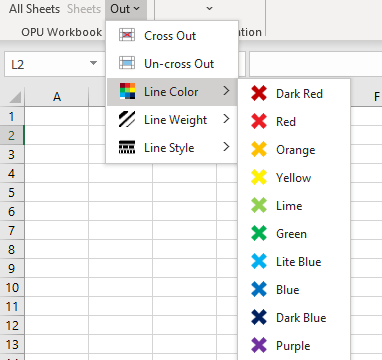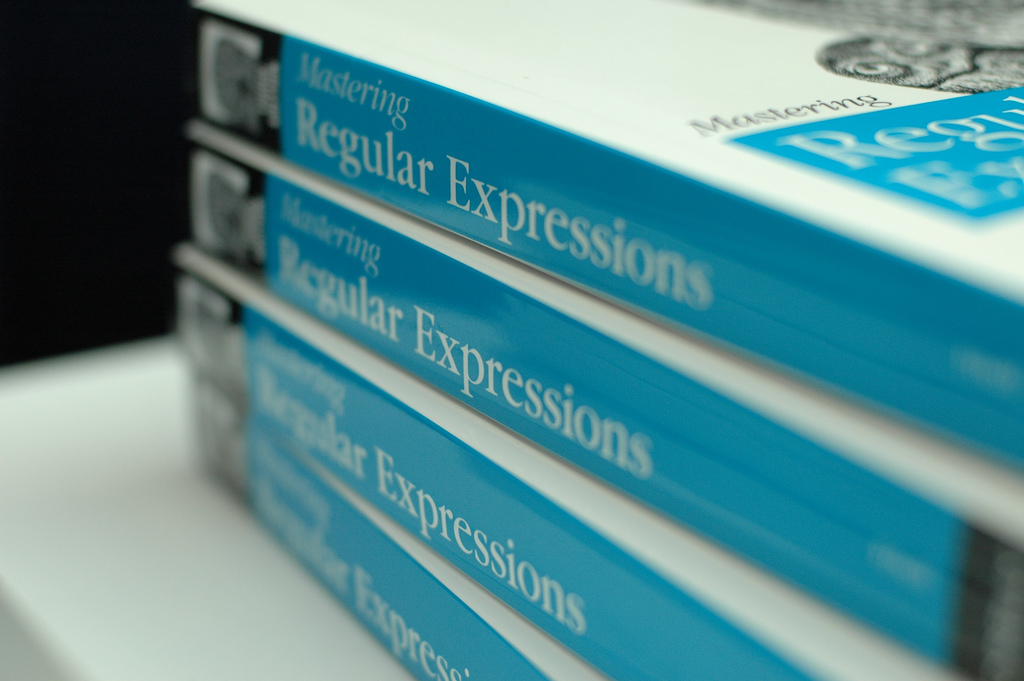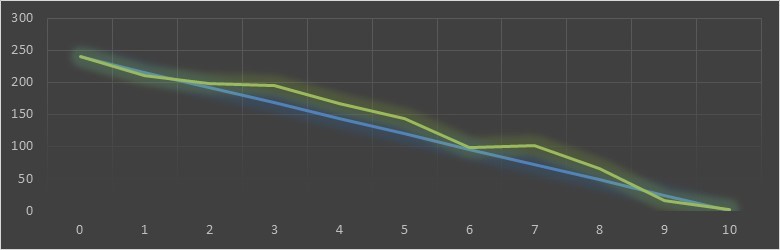
How to Create a Burn Down Chart in Excel (Excel Burndown Chart)
[wp_ad_camp_1] [wp_ad_camp_4] What’s an Excel Burndown Chart For? In agile or iterative development methodologies such as Scrum an Excel burndown chart is an excellent way to illustrate the progress (or lack of) towards completing all of the tasks or backlog items that are in scope for the current iteration or sprint. Excel can be an effective tool to track these iterations, or sprints, as well as report on the progress using a burndown chart in Excel.We’ll break the task of creating an Excel burndown chart into four main groups. Set up the sprint’s information.Set up the work backlog.Set up the burn down table.Create the chart. Setting up the Sprint Information for Your Excel Burndown Chart The key thing the Burn Down chart will show is a plot of the amount of…