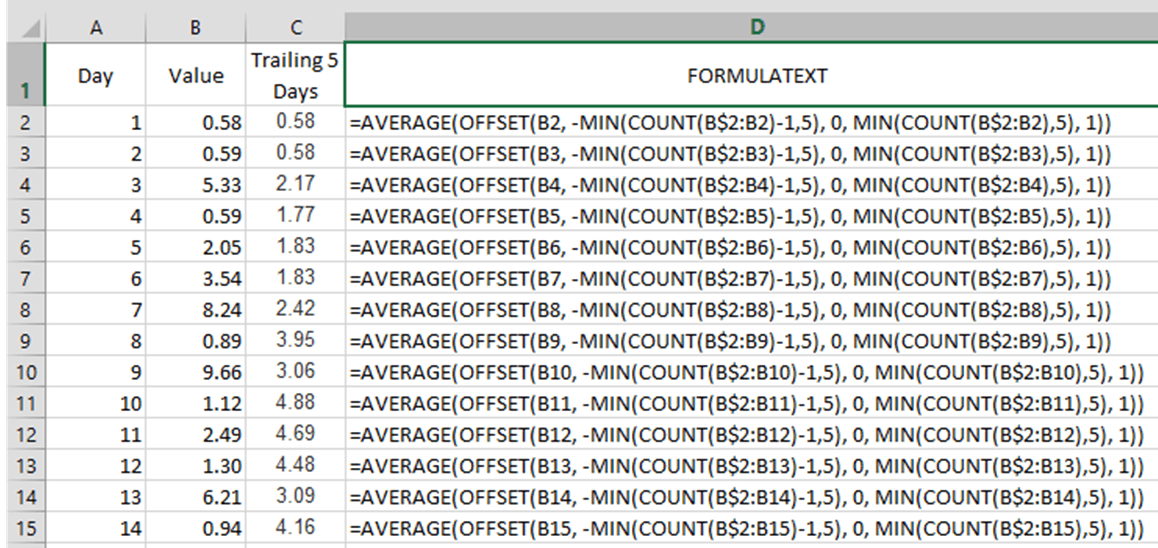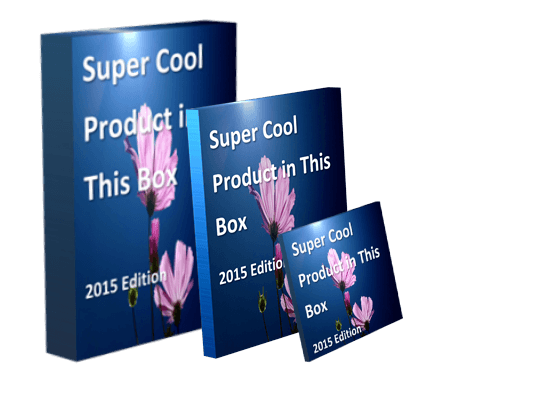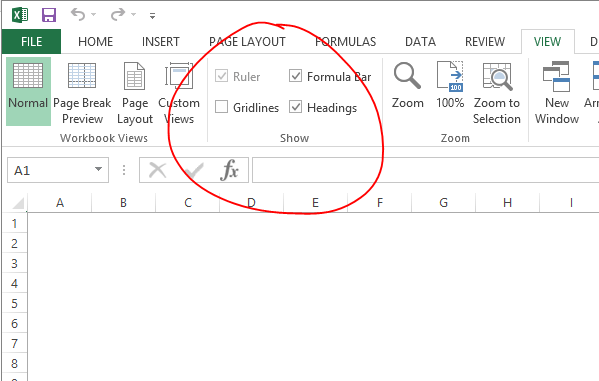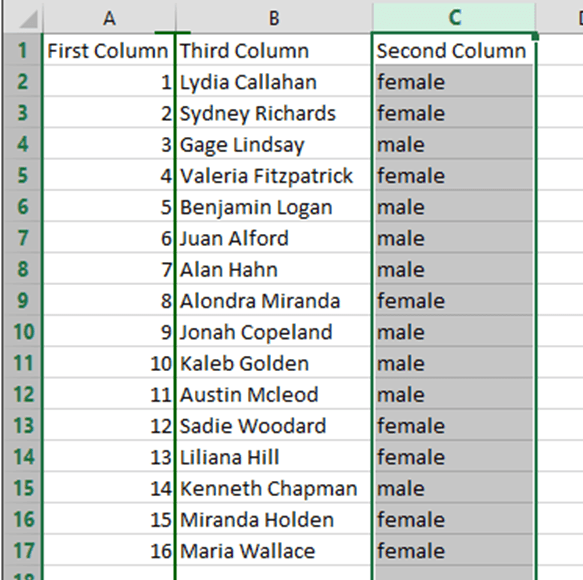
How to drag and drop columns in Excel
[wp_ad_camp_1] [wp_ad_camp_4] This is a quick little tip that makes it really easy to move columns of data around in Excel. It's basically a drag and drop operation - basically. In the example below, we'll just move the data in column C over to column B. When done, the column headings will be in order: First Column; Second Column; Third Column. [caption id="attachment_3350" align="alignnone" width="588"] Sample worksheet[/caption] First, select the entire column. To select a column, click the column heading (one of the letters or double-letters). Don't select a cell and try and highlight everything - just click the column heading. In this example, click the "C" so that we can move column C. [caption id="attachment_3351" align="alignnone" width="586"] Select the column to move[/caption] Next, hover your cursor over one of…