If you find yourself needing to clear out a bunch of unwanted rows and/or columns in Excel you can do that pretty quickly with the following 2-phase approach.
Phase 1, clear unwanted columns
- Highlight the first of the columns that you want to clear out. This will be the first one to the right of the edge of the data you care about. Highlight the column by clicking on the column header (the letter name of the column).
- Press the following keys together. This will highlight the entire remaining right side of your worksheet.
-
CTRL SHIFT RIGHT-ARROW
-
- Now click Clear All. You’ll find this option on the Home tab on the ribbon, in the Editing group, in the Clear item drop down list.
Phase 2, clear unwanted rows
This is the same process as above, except you’ll be picking the row label (the number) to highlight an entire row. And extending your selection will be done by pressing the following keys together.
CTRL SHIFT DOWN-ARROW
There you go.
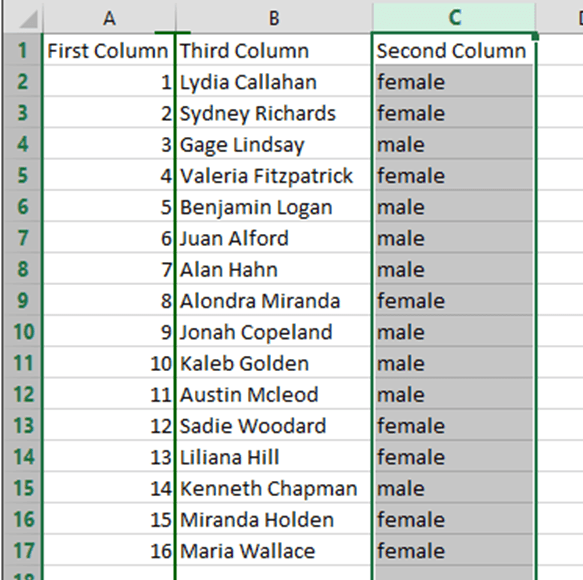
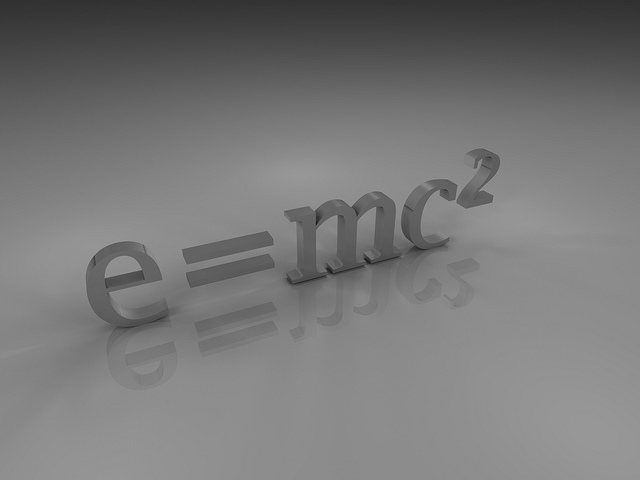


[…] If you find unneeded info or formatting in that cell, or you wind up way beyond that end of the data you’re using you can clear out the excess rows or columns to make Excel consider your worksheet smaller. To find out how, see how to clear unwanted rows or columns. […]