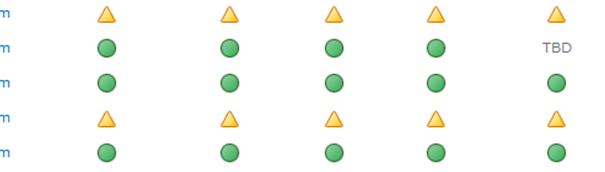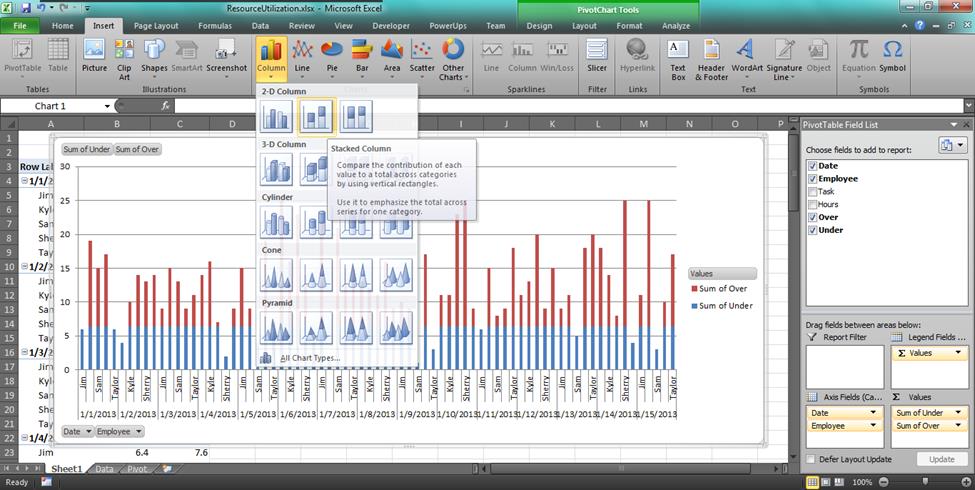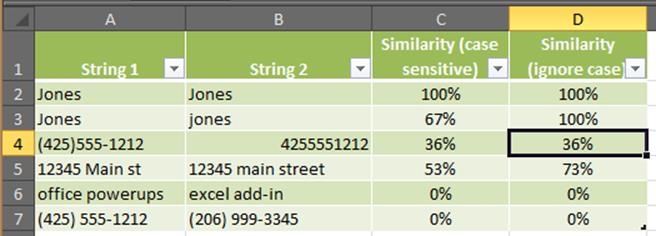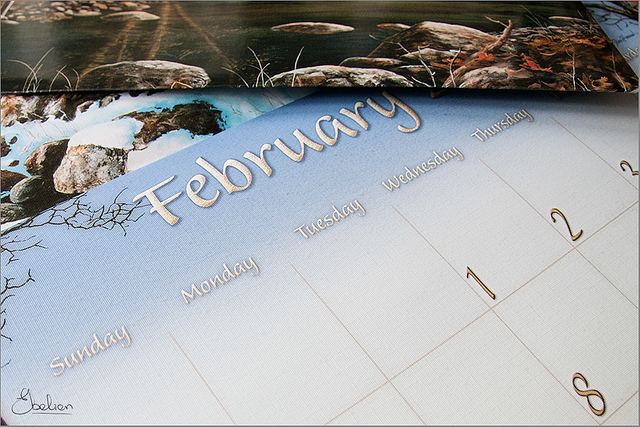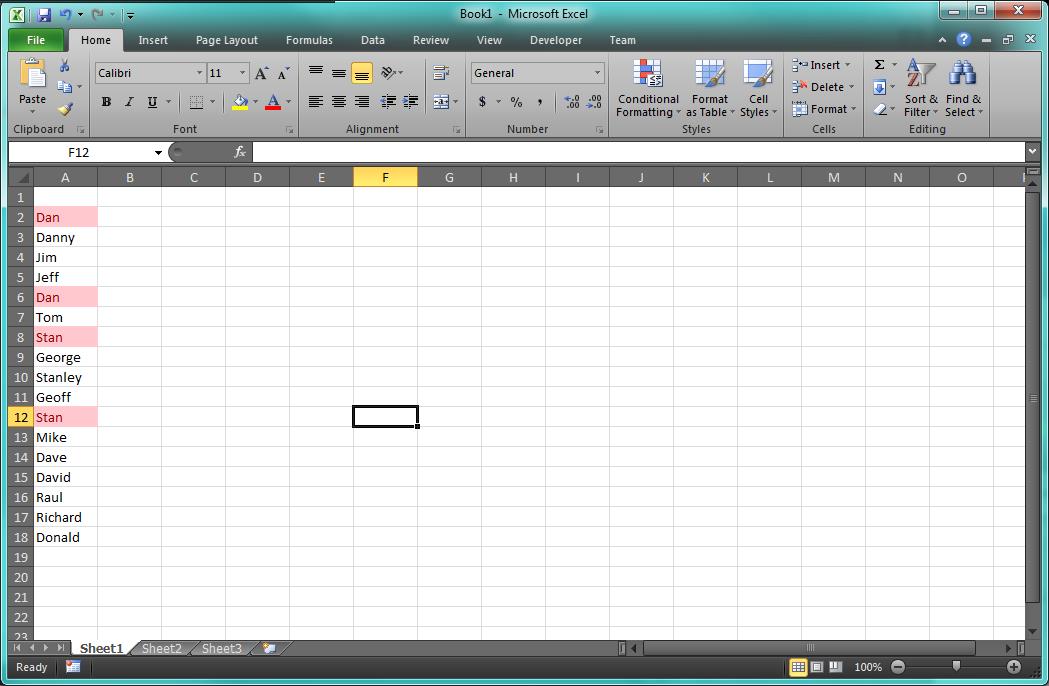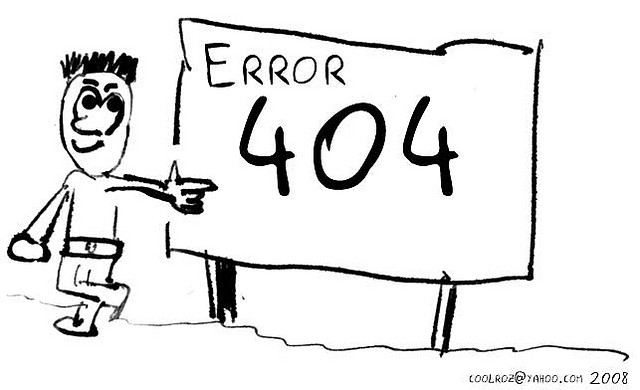Print Column Headings on Every Page in Excel
Print column headings on every page in Excel so that every page printed has the labels at the top of the columns. This will save a bunch of flipping back and forth to keep track of what you are reading on subsequent pages. The few steps below are specifically for Excel 2010, but they’ll general apply to your version of Excel too. The key is to get to the Page Setup dialog box where you will specify which row contains your column headings. How to print column headings on every page in Excel 2010 In Excel 2010, go to the Page Layout tab and click Print Titles. This is in the Page Setup group on the ribbon. Go to the Sheet tab on the Page Setup dialog box. Here, you…