The Problem
When you add a multiline text input control to your PowerApp there is no way to make the text input box on your form get bigger or smaller to accommodate more lines of text. Instead of growing or shrinking, the text input control displays a scroll bar but does not get any larger. So how do you make a PowerApps multiline text input contol automatically adjust?
Here’s How to Make PowerApps Multiline Text Input Control Automatically Adjust
As a workaround this approach will make the text input control behave like it has an AutoHeight property. The solution is to trick the form by using a label’s AutoHeight property to control the size of the text input control. Follow the steps below.
Step 1
Insert a text input field on your form. The default name would be something like TextInput1.
Step 2
Insert a label on the form. The default label name would be Label1.
Step 3
Turn on the label’s AutoHeight property. Set the property value to
trueStep 4
Make the label field have the same text as the text input field. Set the label field to be the following.
TextInput1.TextStep 5
Now, define the minimum size of the text input field as well as make it grow automatically as the number of text lines grows. Set the text input field height to the following.
Max(Label1.Height, 70)This will make the text input box be at least 70 pixels high. If the label’s height is currently at zero because there is no text entered yet, you’ll at lease see the empty 70 pixel height text input box.
Step 6
Finally, hide the label by making its Visible property set to
falseAnd that’s it. There is also a short video on YouTube by Mr. Dang that demonstrates these steps. Check it out.



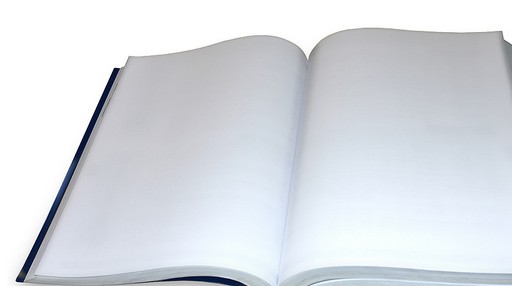

Hi there, this works except for when you hide the label field. You have to actually put the label field behind the text field for this to work.