A list of frequently asked questions is below. If you don’t see a Q&A pair that covers your question, licensed customers can contact us at support@officepowerups.com. Also, send setup or installation questions to this same address.
How do I install a newer version of the Excel PowerUps?
You can install the new version of Excel PowerUps over the top of an older version.
I’ve purchased a license key and have the email containing the key. Now what?
On the PowerUps tab in the ribbon, find the Product Activation group. Enter the license key you have received in the text box that says ‘Enter your activation key here’.
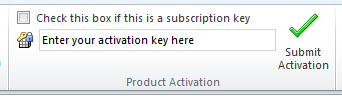
If your license key is for a subscription, select the ‘Check this box if this is a subscription key’ checkbox.
Next, click the Submit Activation button.
I was sent a Companion Key for offline activation. What do I do with that?
Additional details for offline activation can be found at http://officepowerups.com/CompanionKeyActivation.
My trial period has expired but I want to continue evaluating the Excel PowerUps Premium Suite. How can I do that?
There is no support for extending the trial period. However, if you are using a version that is not current you can update to the current version. Each new version ‘resets the clock’ on the trial period. Once you’ve purchased a copy all of the incremental updates and fixes will also be unlocked. For example, going from a version 1.xx to a 1.yy. At this time, major updates (going from 1.x to 2.x for example) are not included in the free updates.
I installed a new version of Excel and I don’t see the PowerUps tab in the new version. How do I enable it?
You’ll need to manually enable the Excel PowerUps Premium Suite add-in using the following steps.
- Click Options from the File menu.
- In the Excel Options dialog box, click Add-Ins.
- In the Manage drop-down list near the bottom, select Excel Add-ins and click Go.
This is where you may see the add-in already in the list. Look for “PowerUps-XL Add-In“.
- If you see “PowerUps-XL Add-In” in the list, select its checkbox and click OK to finish.
If you don’t see the add-in named “PowerUps-XL Add-In” in the list you’ll need to do the steps below.
- If it’s not in the list, you’ll need to click the Browse button.
- In the Browse dialog box, navigate to the installation folder (c:\Program Files (x86)\PowerUps for Excel, or c:\Program Files\PowerUps for Excel) and select the ExcelPowerUps.xll file and click OK.
- Click OK on the Add-Ins dialog box to finish.
I’ve installed the Excel PowerUps with no errors. But when I try to run Excel I get the following message: “The file you are trying to open, ‘ExcelPowerUps64.xll’, is in a different format than specified by the file extension. Verify that the file is not corrupted and is from a trusted source before opening the file. Do you want to open the file now?” Help!
The message indicates you have a mismatch in the “bitness” of the add-in you installed. You likely installed the 64-bit version of Excel PowerUps with a 32-bit version of Excel. Excel requires that it’s add-ins have the same bit-level as Excel itself. Note that it does not matter if your version of Windows is 64-bit.
To uninstall the 64-bit version, you can right-click the Excel PowerUps Premium Suite item from the list of programs in the Control Panel and click Uninstall.
After that process completes (and before you install the 32-bit version) start Excel. You may see an error indicating Excel can’t find the add-in. If so, just click OK and follow these steps in Excel to complete the removal of the 64-bit version.
1. Click Options from the File menu.
2. Click Add-Ins.
3. Click the Go button near the Manage list at the bottom.
4. Uncheck the PowerUps-XL Add-In item.
5. Answer Yes to the “…Delete?” question that pops up.
6. Click OK and exit Excel.
Now you can install the 32-bit version of Excel PowerUps.
How can I call one of the “pwr” functions from my VBA code?
Here is an example of calling one of the PowerUp function from VBA.
In cells A1:B4, put the following data.
one I two II three III four IV
In a code module, use the following:
Public Function pwrVLOOKUPExample(LookupVal As String, TableArray As Range, Column As Integer, Strength As Double)
pwrVLOOKUPExample = Application.Run("pwrVLOOKUP", LookupVal, TableArray, Column, Strength)
End Function
Sub Testing()
MsgBox (pwrVLOOKUPExample("three", Range("A1:B4"), 2, 100))
End SubRunning the Testing VBA macro will pop up a message box with “III” as its text.
I uninstalled Excel PowerUps and everything went fine. Now when I start Excel I get the following error message: “‘<filepath>\ExcelPowerUps.xll’ could not be found. Check the spelling of the file name … make sure that the file has not been renamed, moved, or deleted.”
This indicates that during the uninstall the registry setting was not removed. To quickly correct this, perform the following steps.
- Click the File menu, then click Options.
- Click Add-ins.
- On the add-ins dialog box, make sure that Excel Add-ins is selected in the Manage drop down list near the bottom. Then click Go.
- Uncheck Excelpowerups in the list and a prompt will appear (“Cannot find add-in ‘<filepath>\ExcelPowerUps.xll’. Delete from list?”).
- Click Yes.
- Click OK to close the add-ins list dialog box, and then close Excel.
I started getting the following error. “The Ribbon/COM Add-in helper required by add-in PowerUps-XL Add-In could not be registered. This is an unexpected error. Error message: Exception has been thrown by the target of an invocation.”
This may happen if Excel has disabled the add-in. There are a few locations to check to see if this is the case.
- Under File, select Options. Click Add-Ins and then look at Manage: Disabled Items. If you see PowerUps-XL Add-In listed there, select it and click Enable.
- Under File, select Options. Click Add-Ins and then look at Manage: COM add-ins. If you see PowerUps-XL Add-In listed there but unselected you will need to select and OK.
- Under File, select Options. Click Add-Ins and then look at Manage: Excel add-ins. If you see PowerUps-XL Add-In listed there but unselected you will need to select and OK.
- Under File, select Options. Click Trust Center, the click the Trust Center Settings button. Click Add-ins on the left. You may need to unselect the Require Application Add-ins to be signed by Trusted Publisher option.
I can’t seem to get any of the IFS, MAXIFS, MINIFS, SWITCH, CONCAT or TEXTJOIN functions working. What is wrong?
First, be sure to have at least version 1.13.1 of Excel PowerUps which you can get from the http://officepowerups.com/update page. An override switch was added to Excel PowerUps to help keep the IFS and these other functions working. The reason is that the functions have moved from the standalone version of Excel 2016 to only be in the Office 365 version of Excel 2016 (the two versions are not the same).
If you need to use the override switch, start Excel. On the PowerUps tab on the Ribbon, select the EPPS Add-in Settings button. Check the Override unless Office 365 button.
I see two sets of OPU Workbook Tools on the PowerUps ribbon. How do I fix this?
Be sure you are using the most recent version of Excel PowerUps Premium Suite. You can download the most recent version from http://officepowerups.com/update.
Something else doesn’t seem right. Where can I report a bug or problem?
Send your questions, issues, or potential bugs to support@officepowerups.com. If possible, send the formula or function (along with the particular values you were using) to aid in the reproduction of the issue.
