Show an Excel Message Box
Occasionally, you need to alert the user of a specific condition or value in your Excel workbook. For example, if a value gets higher or lower than a desired level you may wish to make that more apparent to the user.
You can use the Conditional Formatting features in Excel to, say, make the field bright red. However, you would be relying on the user to view that tab or potentially scroll to that part of the worksheet to actually see the value in the first place.
Alternatively, you can pop up a message box to alert the user of the condition or value.
One method is to use the embedded scripting system within Excel and write some custom code to pop up the message box.
Another is to use the pwrMESSAGEBOX function that is included in the Excel PowerUps Premium Suite. This does not require any custom code to be created.
Show the Excel Message Box Conditionally
Since the pwrMESSAGEBOX function is used as any other function, you can embed the functions in your worksheet formulas as you are already familiar with. For example to only show the message box when the value in cell AA111 is negative, you can use the following formula.
=IF(AA111 < 0, pwrMESSAGEBOX("Heads up!", "The key value has dropped below 0. The current value is " & AA111 & ".")
This will result in the Excel message box to pop up for the user and they will need to click OK to proceed. You can also create a YES/NO, or YES/NO/CANCEL Excel message box too by opting for different button styles. See the pwrMESSAGEBOX documentation page for more information.
There you go.


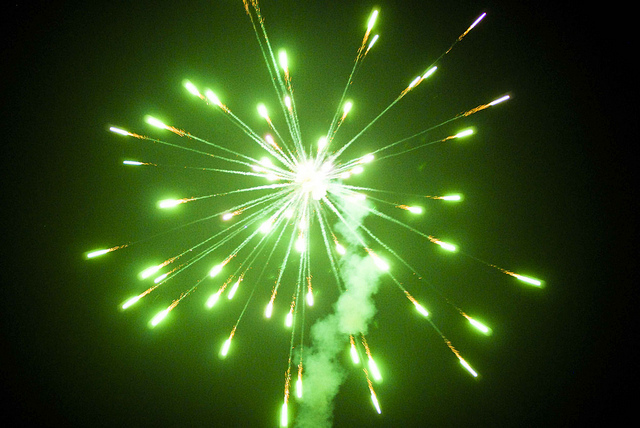

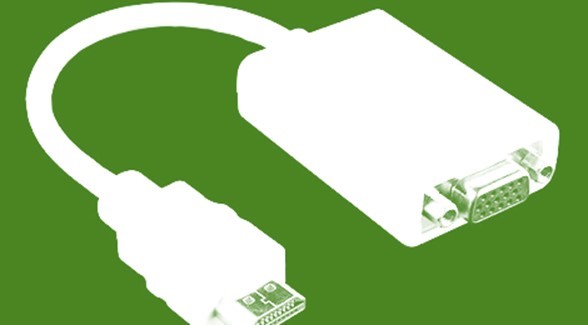
Excel PowerUps Premium Suite is very nice and powerfull add-in. one suggestion that I have will make it perfect, because I use it and when I send the file to my coleagues or external clients, the functions are not working in their machines , I was wondering if there would be any possibility that the addin would reserves some temp functionality that the file on which the functions exists would work in the external users who do not have the add-in installed in their machines.
Hi,
Thanks for the suggestion. The Excel PowerUps add-in doesn’t have a way to embed some of its features into the file you save. Only those that install the add-in will have the add-in’s code, features, and functions available.
However, your colleagues can install a free trial copy of the Excel PowerUps add-in. This will allow you share your work with them.
There’s also a discount table (link on the add-in’s information page) for multiple licenses if you choose to equip your team or working group with the add-in. For any questions about purchasing, just email sales@officepowerups.com.