I was asked how set up Excel so that opening individual Excel files would open in separate Excel Windows. By default, it seems Excel 2007 and 2010 open separate files in the same instance of Excel. In technical terms, Excel uses MDI instead of SDI. I searched and found several posts that basically said “can’t be done” or “not supported”. I found some others that outlined some Registry tweaks. They were slightly different in their instructions and a little hard to follow. I tried some of the changes and have documented what has worked for me on multiple systems with different versions of Windows as well as Excel.
Setting up your system to open Excel files in separate windows
If you have Excel 2007 or Excel 2010, you can make a change on your system so that when you open an Excel file it will always open in a new Excel window. This is handy for working with multiple worksheets – especially if you have more than one monitor. The changes needed will require making some changes in the Windows Registry.
Changes to make in the Registry
Warning: The steps below outline manual changes to be done on your Windows registry. If you don’t know what the Windows registry is, consider getting some help with this. Goofing up changes in your Windows registry can cause serious problems – so proceed at your own risk.If you’re not familiar with or comfortable with making changes to the Windows Registry, read the Warning note above again.
The changes below have worked on Windows 7 and Windows 8. I’m also running both Excel 2007 and Excel 2010.
Step 1 – Add a parameter
Change the Default key data value of the following
HKCR\Excel.Sheet.8\shell\Open\command
by appending the following characters (including the quotes)
"%1"
When done, you should have something similar to the following:
Step 2 – Rename the command key
Rename the following key
HKCR\Excel.Sheet.8\shell\Open\command\command
to the following
HKCR\Excel.Sheet.8\shell\Open\command\command-original
Step 3 – Rename the ddeexec key
Rename the following key
HKCR\Excel.Sheet.8\shell\Open\ddeexec
to the following
HKCR\Excel.Sheet.8\shell\Open\ddeexec-original
Step 4 – Add a parameter
Change the Default key data value of the following
HKCR\Excel.Sheet.12\shell\Open\command
by appending the following characters (including the quotes)
"%1"
When done, you should have something similar to the following:
Step 5 – Rename the command key
Rename the following key
HKCR\Excel.Sheet.12\shell\Open\command\command
to the following
HKCR\Excel.Sheet.12\shell\Open\command\command-original
Step 6 – Rename the ddeexec key
Rename the following key
HKCR\Excel.Sheet.12\shell\Open\ddeexec
to the following
HKCR\Excel.Sheet.12\shell\Open\ddeexec-original
When you’re done with the changes your registry should look like the following image.
I’m finding it’s way less frustrating working with multiple files in Excel now.
There you go.

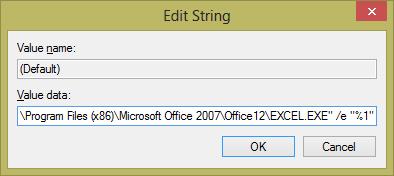
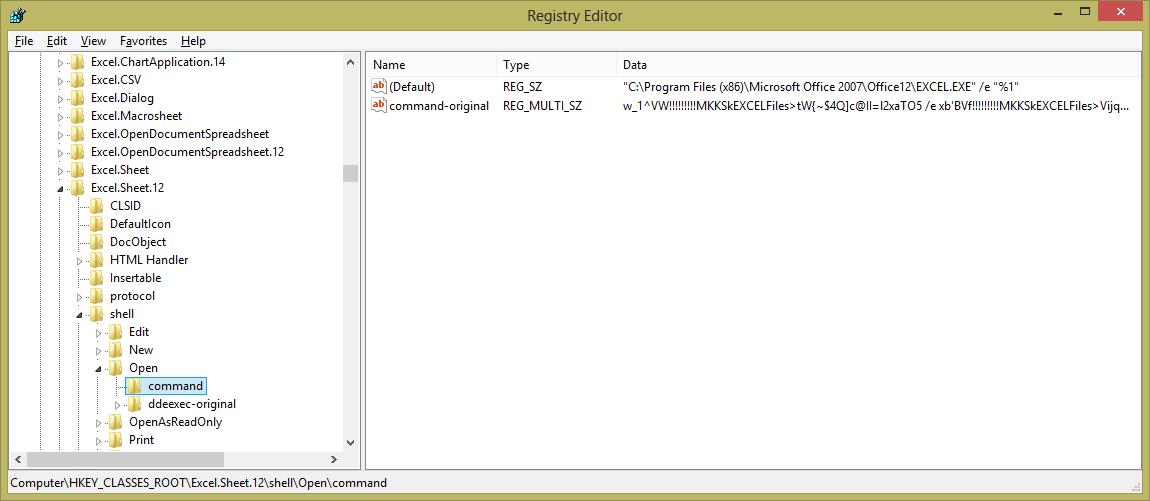


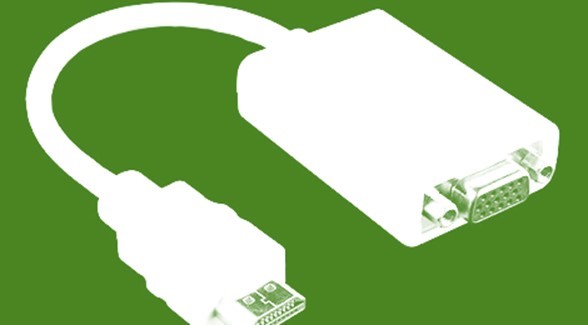
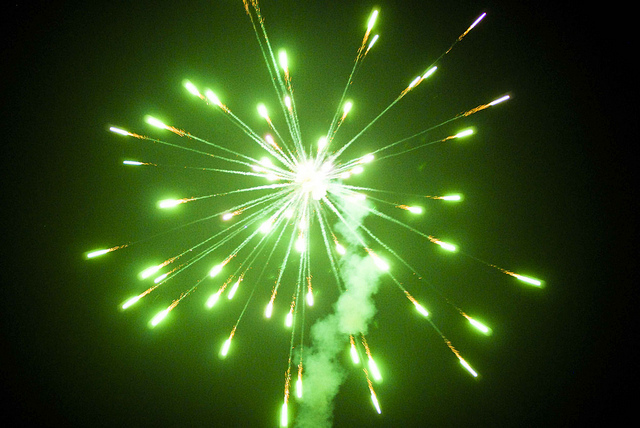

Thanks 🙂 Works exactly as I wanted it.