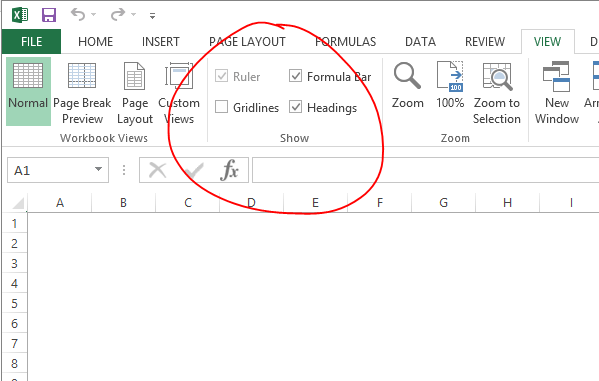How to freeze row and column headings in Excel
It’s pretty easy to get a large number of rows or columns in one of your spreadsheets. And often you wind up having to scroll up and down or side to side in order to keep track of which column or which row you are looking at.
If you ever need to keep the row headings or the column headings “pinned” on the screen so that you can track your place easier you need to use the Split and Freeze Panes features in Excel. This will allow you to freeze row and column headings in Excel.
PINNING THE COLUMN HEADINGS
If you want to pin or lock in place your column headings Excel lets you do that with the following steps.
- Click the View tab.
- Click Split in the Window group. You will see a thick horizontal line appear (may also see a thick vertical line).
- Click and drag the horizontal line to appear to underline your column headings.
- Now click Freeze Panes in the Window group of the View tab.
Your column headings are now locked in place.
PINNING THE ROW HEADINGS
Similar to locking the column headings, do the following.
- Click the View tab.
- Click Split in the Window group. You will see a thick vertical line appear (may also see a thick vertical line).
- Click and drag the vertical line to appear just to the right of your row headings.
- Now click Freeze Panes in the Window group of the View tab.
There you go. Now you can scroll up and down, side to side and not lose your place overall in your workbook.